Just like many modern games, Starfield includes a Photo Mode feature that allows you to capture stunning screenshots of the game’s environment. With a simple activation from the pause menu, you can snap the perfect shot whenever you come across a picturesque scene. The Photo Mode offers a range of settings and even a free camera option, allowing you to capture shots from inaccessible locations. Best of all, the user interface is kept hidden, ensuring a clutter-free image. However, once you’ve taken these screenshots, you’ll undoubtedly want to locate them. So, where exactly are your Starfield screenshots saved?
Locating Your Starfield Screenshots
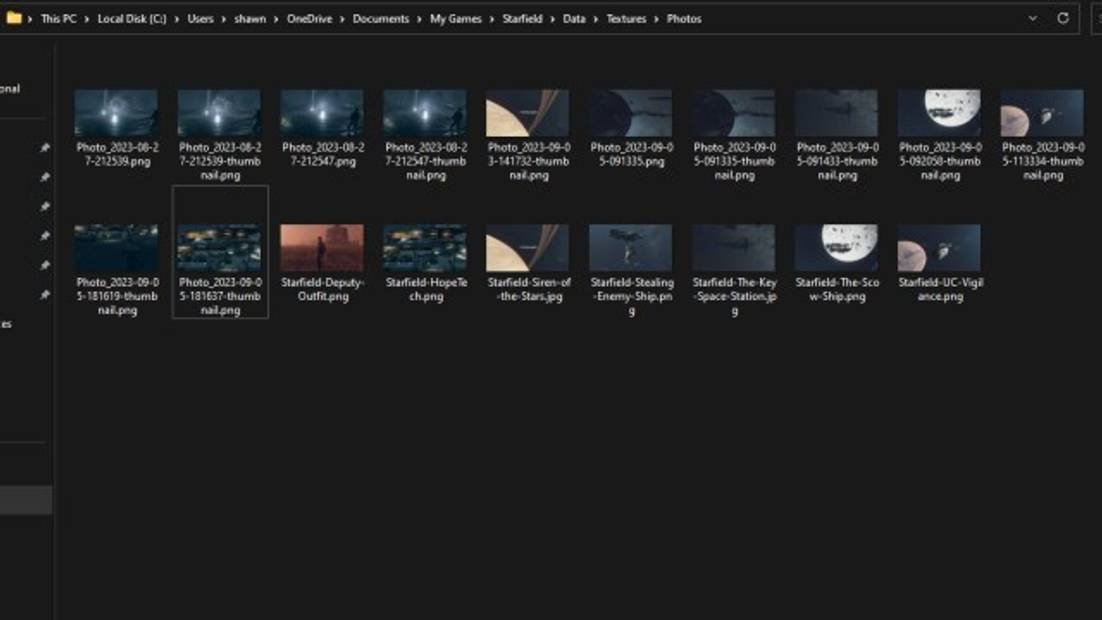
If you’re looking to change the location where your photos are saved in Starfield, the process is fairly straightforward. Here are the steps to follow:
- Open the game’s settings menu.
- Navigate to the “Options” or “Preferences” section.
- Look for the “Save Location” or “Save Folder” option.
- Select the desired folder or location where you want your photos to be saved.
- Save the changes and exit the settings menu.
By following these steps, you can easily customize the save location for your Starfield photos and ensure they are stored in a convenient and easily accessible folder.
Remember to choose a folder that is easily recognizable and organized to avoid any confusion when searching for your saved photos later on.
With this simple adjustment, you can have your Starfield screenshots and photos saved exactly where you want them, making it easier for you to find and share your favorite moments from the game.
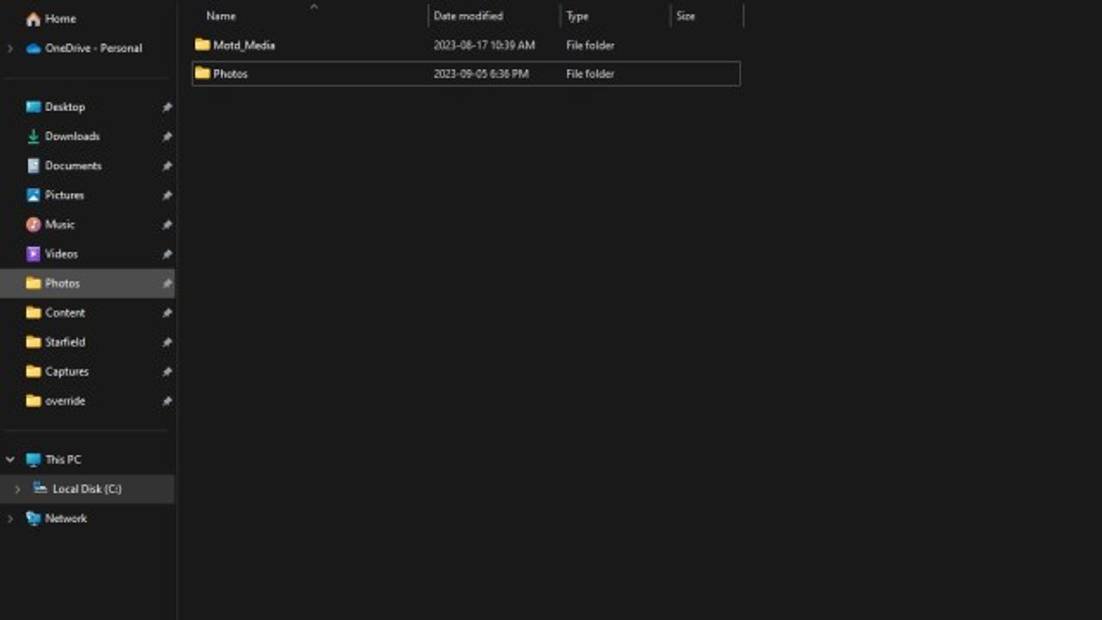
Unfortunately, it appears that changing the default save location for photos in Starfield is not possible. However, there is a silver lining – you can easily pin the folder in your File Explorer for quick and convenient access. Simply drag the folder to the list of pinned folders to pin it. If you need to change this later, simply right-click on the folder and select “Unpin from Quick Access”. If you’re looking for other important folders, be sure to check out our comprehensive guide on how to locate your Starfield saves.


Leave a Reply
You must be logged in to post a comment.